Hola-Hola!
(nwn)/
Como
están?o: Espero bien ^^
Bueno
esta es una entrada que tenia pendiente desde hace bastante tiempo, es un
tutorial super sencillo de como aagregar bigotes con movimiento en tus fotos.
Esta
personita tan adorable es Borarmon, les dejo un link a su canal de youtube:
Y su
Instagram que es:
@Borarmon
Espero
que no le moleste que haya tomado dos de sus fotos (si le molesta voy a tener
que rehacer el tutorial T.T) y vamos a empezar:
Para el
tutorial, lo que vas a necesitar es Photoshop CS5 Extended, o versiones posteriores,
la foto en la que vas a agregar el efecto y esta imagen de bigotitos:
Solo
dale click derecho y guardala.
Comencemos:
Primero vas a
abrir el programa Photoshop y se verà mas o menos asi, si ya lo tenias
instalado y lo usas con frecuencia se te hará mas fácil el uso de las
herramientas.
Ahora vas a ir a
el botón que dice Ventana y vas a
seleccionar Animacion

Te aparecerà este
cuadro de abajo:
Ahora
vas a seleccionar la imagen de los bigotitos y a arrastrarla hacia el programa,
fíjate que te aparezcan 3 capas y en la barra de abajo, 3 cuadros, cada cuadro
esta relacionado a una única capa visible

Vas a seleccionar
la herramienta Borrador Magico de l a barra de herramientas de la izquierda y
vas a hacer click sobre el fondo blanco en la imagen de los bigotes. Antes de
esto asegúrate de dejar seleccionada la capa 1 y el cuadro 1 (solo con un
click)

El fondo se verà
de la siguiente manera:

Ahora vas a
repetir el mismo proceso seleccionando la capa 2 junto con el cuadro 2 y la
capa 3 con el cuadro 3


Ahora vas a
seleccionar tu foto y a arrastrarla hasta encima de los bigotes, sueltas el
click y te aparecerà barras laterales, usando el cursor y los puntos de los
lados y arriba, vas a acomodar tu foto, no te fijes en donde están los bigotes,
esos los vamos a acomodar después, solo acomoda tu foto en el recuadro

En el caso de que
tu foto sea algo grande, en la barra de herramientas de la izquierda hay una
herramienta que puedes utilizar para agrandar la imagen, o lo que se llama “el
lienzo”
Una vez que hayas
ubicado tu foto se verà mas o menos asI
Ahora vas a
seleccionar la capa en la que esta tu foto, que lo mas probable es que sea la
ultima, pero en el caso de que haya quedado en otra parte, no hay problema, la
idea es seleccionarla y moverla hasta abajo, que sea la primera capa y que las
capas con los bigotes queden todas por encima de tu foto
Ahora vas a
seleccionar el cuadro nº 1 (los que están en la parte de abajo) y mientras
mantienes presionada la tecla Ctrl (Control) vas a seleccionar los otros 2
cuadros y las tres capas que tienen los bigotes, NO SELECCIONES LA CAPA CON TU FOTO, esa debe quedar sola,
solo los 3 cuadros y las 3 capas que teníamos al principio
Ahora vas a
seleccionar la herramienta para mover, que esta en la barra de herramientas de
la izquiera, en la esquina superior derecha. Cuando selecciones esa
herramienta sobre los bigotes van a aparecer unas barras de guía, líneas
alrededor, un recuadro, coloca tu puntero, cursor, o flechita del mouse sobre
alguna de las líneas hasta que el cursor tenga forma de dos flechas, una arriba
y otra abajo, cuando el cursor tome esa forma, haces click y ya podras comenzar
a mover (con doble click sobre los bigotes y arrastrando) y achicar o agrandar
la imagen de los bigotes, también a girarla hasta ubicarlos en donde quieras
en este caso tuve
que voltear la imagen de los bigotes porque la linda personita de la foto esta
de lado, lo que se llama en dibujo y en fotografía, tres cuartos (3/4) no esa
de frente ni completamente de perfil, asi que acomode los bigotes para que la
parte mas corta quedara del lado del rostro que casi no se ve
Cuando
ubiques tus bigotes a donde quieras solo
preciona Enter y listo
Ahora vas a
seleccionar el cuadro 1 y fíjate que estén visibles la capa de tu foto y la
capa 1, que estèn visibles significa que tengan un icono con un ojo en un
cuadro que va antes del nombre de la capa, selecciona el cuadro 1 y fíjate que
SOLO la capa de tu foto y la capa 1 tengan ese ojito, las otras NO
Vas a hacer lo
mismo con el cuadro 2 y la capa 2, selecciona el cuadro 2 y fíjate que solo
estén visibles la capa que tiene tu foto y la capa 2. Para poner y sacar ese
ojito solo das click en el cuadrito al lado del nombre de la capa, con un click
aparece y sile das click de nuevo desaparece, asi ve viendo que te quede como
en la imagen
Ahora vas a hecer
lo mismo con el cuadro 3 y la capa 3, fíjate que estén visibles (que tengan el
ojito) solo la capa que tiene tu foto y la capa 3
Ahora ve a la
pestaña Archivo y selecciona, del menú que se va a desplazar, la opción:
“Guardar para Web y dispositivos móviles”
Te aparecerà el
siguiente cuadro (que en mi caso se ve asi porque tuve que tomar 2 capturas de
pantalla y unirlas porque el cuadro no e veía completo en mi pantalla). Alli no
es necesario que toques ni cambies nada, solo fíjate que abajo en donde dice
“opciones de repetición”, estè seleccionado Infinito, esto es muy importante
porque si no cuando abras la gif pasaràn
las 3 capas y se detendrà, y no se crearà el efecto que queremos
Dale Enter y te
aparecerà la ventana que todos conocemos para guardar, fíjate en donde quieres
gurdarla y ponle el nombre que quieras, fíjate que la extensión del archivo sea
GIF (al final de donde escribas el nombre del archivo debe decir: .gif)
Y listo, asi es
como queda:
Ahora, en el caso
de que los bigotes no coincidan con tu foto, vamos a hacer lo siguiente
Cuando hubiques
tus bogotitos, si te fijas, no coinciden muy bien con la foto, asi que lo que
vas a hacer es hacer conicidir, es decir, hubicar en donde quieras, los bogotes
de un lado, en este caso hubiquè los del lado izquierdon en donde van y los
otros no quedaron muy bien (los de la derecha)
Ahora vas a
seleccionar el cuadro 1 y la capa 1 y con la herramienda seleccionar, que es un
cuadro (en la imagen de arriba aparece como un circulo porque hay varias formas
dentro de esta herramienta). Con el recuadro vas a seleccionar los bigotes que
quedaron mal hubicados (los 3 de la derecha)
Una vez
seleccionados los bigotes, vas a tomar la herramienta mover y cuando la
selecciones te aparecerán las líneas guía alrededor de los bigotes para
moverlos, agrandarlo, achicarlos, girarlos, etc. Siempre fíjate que mientaras
hagas esto estén seleccionados SOLO el cuadro 1 y la capa 1 (seleccionados
quiere decir que se vean azul)
Una vez que los
hayas ubicado donde deben ir, presiona enter y se verà asi
Ahora vas a seleccionar la
capa 2 (no te muevas del cuadro 1, ese tiene que seguir seleccionado), lo que
va a pasar es que sa van a ver los bigotes que acabas de acomodar y los de la
segunda capa que todavía están mal ubicados (si estos no se ven es porque la
capa 2 no esta visible, dale click a recuadro para uqe te aparesca el ojito),
el procedimiento es el mismo que antes, selecciona los bigotes
Una vez
seleccionados, con la herramienta mover, al igual que hicimos con la capa 1 y
el cuadro 1, vas a ubicar los bigotes en donde deben ir
Algo muy
importante al hubicarlos sobre los que ubicamos antes, los de la capa 1, es
hacer coincidir las puntas desde conde empiezan, asi el movimiento es normal y
no se cambian de lugar
Presiona enter y
listo, ahora seguimos ocn lo mismo, selecciona la capa 3, y deja seleccionado
el cuadro 1, selecciona los bigotes y con la herramienta mover, ubicalos en
donde deben ir haciendo coincidir las puntas desde donde comienzan con los dos
que hubicamos anteriormente


Le das enter cuando
ya estén ubicados y ya, ahora lo ultimo es acomodar bien las capas con los
cuadros para que la GIF funcione bien
Selecciona el
cuadro 1 y la capa 1 y ve que solo estén visibles la capa que tiene tu foto y
la capa 1

Ahora selecciona
el cuadro 2 y la capa 2, y ve que solo estén visibles la capa que tiene tu foto
y la capa 2, si hay otras visibles has click sobre los ojitos para quitarles la
visibilidad
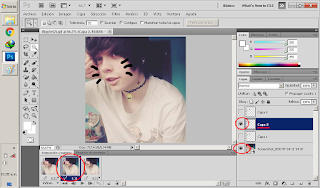
Y por ultimo
controla el ultimo cuadro, selecciona el cuadro 3 y la capa 3, solo deben estar
visibles la capa que tiene tu foto y la capa 3

Eso
es todo por la entrada de hoy, espero que les sirva y que se animen a
intentarlo, si no entendieron algún paso pueden dejarme dudas en los
comentarios.
Espero
que les haya gustado y nos leemos en la próxima entrada
Bye
Bye n.n


























